Folder Structure of SQL Server Software
*********************************************************************************
Media comes in 2 CD[s] or 2 folders if it comes in DVD. Servers and Tools.
Servers Folder
-> 1033 [D] - finish.rtf file, contains content that is displayed during installation.
-> setup [D] - Contains installation files [DLL, CAB, MSI, MSP, INI, CHM, XML]
->-> images [D] - contains images that are displayed during installation.
->-> help [D]
->->-> 1033 [D] - Installation help documentation
-> redist [D] - Redistributable packages
->-> 2.0 [D] - .net framework related components
->-> upgrade advisor [D] - used during s/w up-gradation
->-> Windows Installer [D] - to unzip installer files
ReadmeSQL2005.htm - help file
RequirementsSQL2005.htm - lists software and hardware requirements and prerequisites for SQL Server 2005 installation
* SQL Server 2000 use mmc framework
* SQL Server 2005 use version 2.0 .net framework
* SQL Server 2008 use version 3.5 .net framework
* Servers folder contains tools content also with in it.
*********************************************************************************
Basic Installation Steps of SQL Server 2005
*********************************************************************************
* Although this document addresses SQL Server 2005 Developer Edition, the instructions are very similar or the same for other editions of SQL Server 2005.
Step1: End User License Agreement (EULA)
The first screen to be displayed is the end user license agreement (EULA). The user is expected to read through the license agreement and accept the license before he can proceed any further. After accepting the license agreement, click on Next to proceed
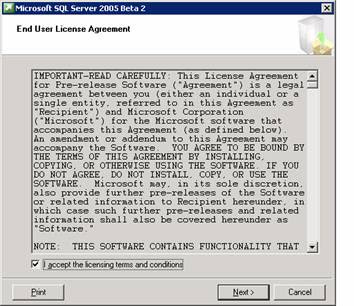
Step2: SQL Server Component Update [Prerequisites]
The next screen informs the user that some of the required components will be checked for and upgraded. Setup installs some necessary components prior to beginning the SQL Server installation and before any files are installed, the System Consistency Checker verifies that there are no problems that will prevent installation.
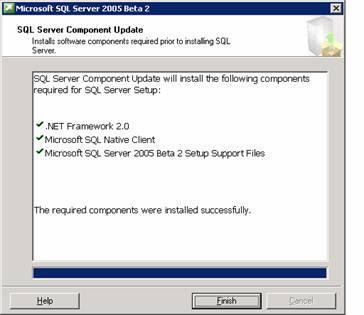
Prerequisites:
.NET Framework 2.0
Microsoft SQL Native Client and
Microsoft SQL Server 2005 Setup support files
* The prerequisite component if not already installed, would be installed from redist folder.
The prerequisites have to be installed. The finish button is to be clicked.
Now the Welcome screen appears.
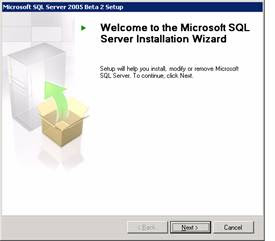
Step3: System Configuration Check
The next step is the system configuration check. The report of the check is displayed to the user. The success or failure of the check is reported along with warnings if any.
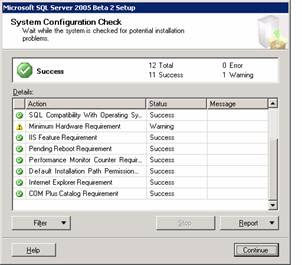
* A collection of 14 checks would be run under SCC. Basiccally, SCC would check for potential installation problems.

Once the user clicks continue the installation begins.
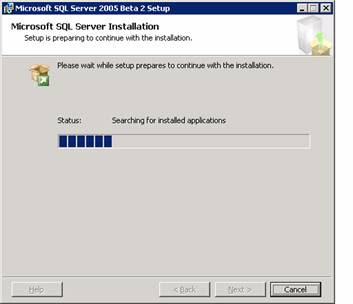
Step4: Registration Information
The next step is to enter the registration information. The user enters his name, company name and the serial number/license code of the SQL Server. The user then clicks on Next to continue.
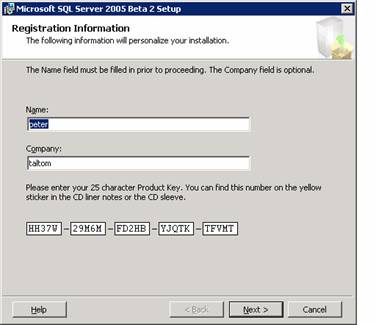
Step5: Component/ Feature selection [Advanced tab]
Next the components to be installed have to be specified. The user can chose to install all the components or some of the components. Some of these components require further configuration information and the user will be prompted to enter such information if the components are selected.
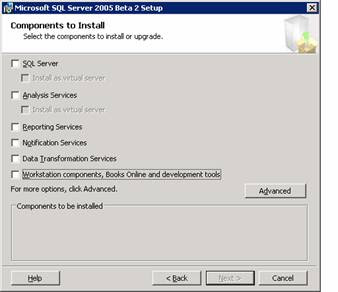
On clicking Next, the Feature selection dialog box appears. All the selected features are displayed.
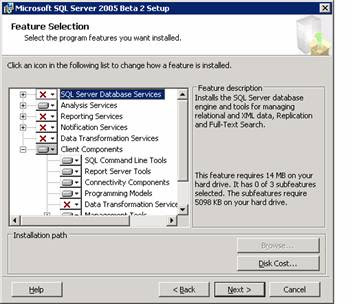
* Some advanced feature selection/changing default settings like Installation path can be done by choosing the advanced tab option.
Example: SQL Server Database Services would comprise of four individual features:
Data files, Replication, Full time search and Shared tools. You could choose either of the features depending on user requirements.
*Data files and Shared tools are the two mandatory features for SQL Server Database Services.
Step6: Instance Name selection
On clicking next the user is prompted to select the instance name. If default instance is selected no name need to be specified. If Named instance, need to specify a name for the instance.
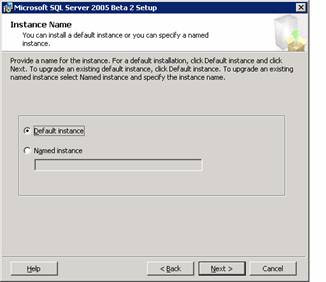
SQL Server (service) can be installed multiple times on the same computer. Each installation is called an 'Instance'. When you install SQL Server each time, a new windows service is installed. Each instance of the SQL Server can have its own databases, security, users etc. Each instance one can be stopped and started without affecting other instances.
Instances are classified to two categories:
1. Default instance (no name)
2. Named instance
You can have only one default instance and all other instances should have a unique name. You have the option of selecting default instance or named instance while installing SQL Server.
The named instances can be accessed by appending the name of the instance with a backslash.
* One Instance of SQL Server can support 32,767 Databases.
* SQL Server 2000 allows installing up to 16 instances on the same computer.
* SQL Server 2005 allows installing up to 50 instances on the same computer.
* SQL Server 2008 allows installing up to 50 instances on the same computer.
* Maximum instances that can be installed on SQL Server 2005 Standard edition are 16.
Click Next to continue.
Step7: Service Account
The user is now prompted to enter the details of the service account which is to be used for login to the server. The local or Domain user account can be selected. The security context required to run the SQL server demands that a user account be specified during installation. By default Windows authentication mode is supported.
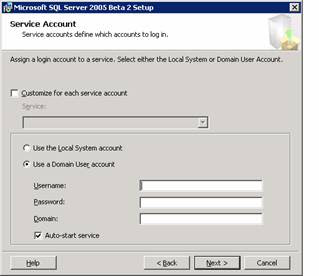
Step8: Authentication Mode
The Authentication mode dialog box appears. The user must specify the authentication mode. It can be Windows authentication or Mixed mode. The user must assign a login irrespective of the mode selected. He must enter the password and confirm it before clicking next to continue.
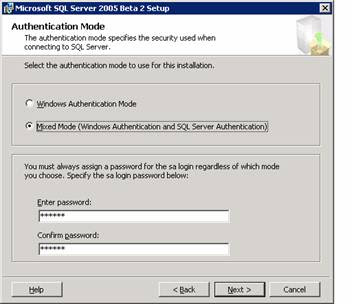
SQL Authentication
SQL Authentication is the typical authentication used for various database systems, composed of a username and a password. Obviously, an instance of SQL Server can have multiple such user accounts (using SQL authentication) with different usernames and passwords. In shared servers where different users should have access to different databases, SQL authentication should be used. Also, when a client (remote computer) connects to an instance of SQL Server on other computer than the one on which the client is running, SQL Server authentication is needed. Even if you don't define any SQL Server user accounts, at the time of installation a root account - sa - is added with the password you provided. Just like any SQL Server account, this can be used to log-in localy or remotely, however if an application is the one that does the log in, and it should have access to only one database, it's strongly recommended that you don't use the sa account, but create a new one with limited access. Overall, SQL authentication is the main authentication method to be used while the one we review below - Windows Authentication - is more of a convenience.
Windows Authentication
When you are accessing SQL Server from the same computer it is installed on, you shouldn't be prompted to type in an username and password. And you are not, if you're using Windows Authentication. With Windows Authentication, the SQL Server service already knows that someone is logged in into the operating system with the correct credentials, and it uses these credentials to allow the user into its databases. Of course, this works as long as the client resides on the same computer as the SQL Server, or as long as the connecting client matches the Windows credentials of the server. Windows Authentication is often used as a more convenient way to log-in into a SQL Server instance without typing a username and a password, however when more users are envolved, or remote connections are being established with the SQL Server, SQL authentication should be used.
The next dialog box is the Collation Settings dialog box.
Step8: Collation Settings
Collation settings define the sorting behaviour of the server. SQL server collations are used for setting up compatibility with earlier versions of SQL Servers.
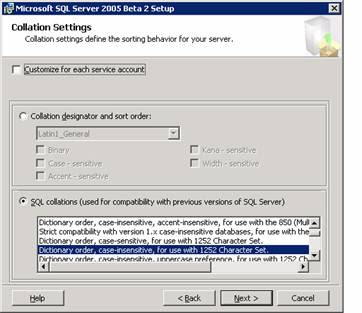
Step9: Error Reporting dialog
The Error Reporting dialog box appears prompting the user that SQL server, its components and Analysis services will be configured to send fatal service error reports to Microsoft or a corporate error reporting server. The user can select the check box and click next as this helps Microsoft in monitoring its services and improving upon its software. Click Next to continue.
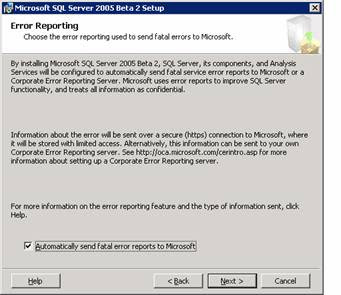
Step10: Ready to Install
The ready to install dialog box displays all the components that are going to be installed on the system. To proceed with the installation the user has to click on Next.

The setup progress bar is displayed. On completion of set up the Next button will become enabled and the user has to click on Next to proceed.
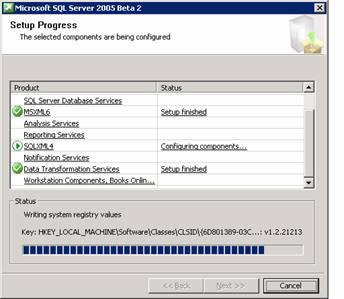
The last dialog box displays the progress of the set up. All the selected components being configured are displayed and their status indicated. Click on Next to continue.
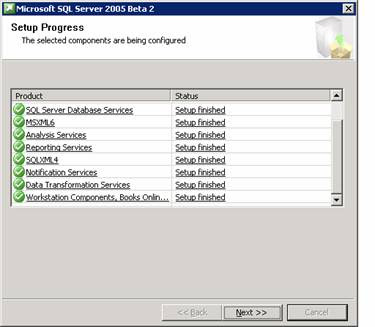
This takes the user to the final screen of the setup. The system is required to be rebooted for the configuration to take effect. The user is asked to click on finish to reboot the system. The user is informed that any errors in set up are recorded in the summary log for future reference. Click on Finish to complete the process.
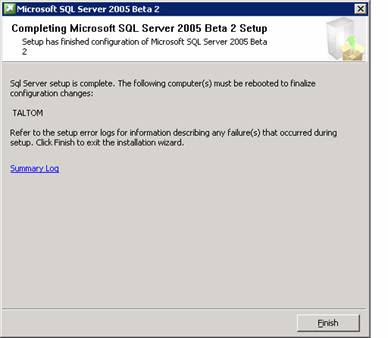
The above steps would be considered as Regular Installation, that in 99 out 100 installs you would use be the standard install.
The other type would be Unattended\Silent Installation
Microsoft define an unattended installation as “installs several SQL Servers with identical configurations without using the interactive SQL Server setup.” This type of install executes a command file that makes a call to a setup file. The command file is able to determine the platform of the Server and runs the appropriate version of SQL Server setup; it specifies the setup parameters and calls an setup.ini file that specifies all the options a user may have chosen during and interactive setup.
*********************************************************************************
Folder Structure After Installation
*********************************************************************************
To be blogged soon !!!!